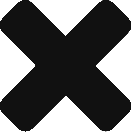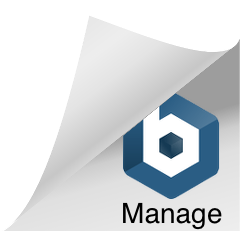Do your users need an easy way to share files with other users outside of the company? Are users sending files too large to be accepted by certain email servers?
Do your users need an easy way to share files with other users outside of the company? Are users sending files too large to be accepted by certain email servers?
As a support tech for the MDaemon email server we see this issue often. A user on MDaemon will try to send a 50+ MB attachment to a colleague only to have the receiving server reject it because it’s too large. Even if the email server does accept the email you may not be doing the receiver any favours if they have a mailbox quota enforced on them.
What if you could send a link in an email that the receiving user could simply click on to start downloading the file or an entire folder? This is called public file sharing also known as ad hoc file transfer and it’s available in Cerberus FTP Server Enterprise Edition.
Benefits of Public Shares over Email
- Administrators can easily see what files their users are publicly sharing and have more control over the data moving in and out of the business.
- Large attachments won’t burden email servers or exceed mailbox quotas.
- Files are securely transferred using encryption.
- No need to create and manage temporary accounts on your FTP server.
- No client software to install. Sending and receiving of file can be done using a simple web browser.
Please note that the Web Client is only available in the Enterprise edition of CerberusFTP Server. You can find a break down of the features for each edition here: http://www.ccsoftware.ca/CerberusFTP/editions.cfm.
How do I get my users started using Public Shares?
1. The first step is to give the user permission to create a public share on a specific folder. Click Users at the top, select your user, and then highlight the folder the user can share items out of. Place a check mark beside “Public Sharing”.
2. The user can now login to the Cerberus Web Client to create a Public Share. After logging in the user clicks the arrow just to the left of the folder name as shown below and they will be presented with a “Share” button. This will allow the user to share the entire folder. Cerberus can automatically email the link to an email address of your choosing by clicking the “Email” button.

Here’s what it looks like when sharing a single file.

Cerberus can automate this even more by emailing the link to an address entered by the user. Below is what the user would see when clicking the Email button.

Below is what John@example.com would see in their email client.

Note – Admins should ensure that their users are accessing the CerberusFTP web client using the DNS name that would resolve to their public IP address. As an example, if the user accesses the web client login page using http://192.168.0.1 then the Share link will be formed using this server address. Anyone outside of the company LAN would not be able to access the file with that link. Instead users should connect to something like ftp.mydomain.com.
I shared the wrong file/folder! What can I do?
At anytime a user can Revoke, or cancel, a share. When logged into the web client click the Share link at the top. Any files or folders you have shared will be listed here. To immediately stop sharing a file or folder click the corresponding Revoke button.

At any time the admin can quickly see what files their users are currently sharing and, if needed, revoke the shares. To view what files have been shared open the Cerberus FTP Server GUI and click the Users button at the top and then Public Shares on the left hand side.

If you have any questions please send us an email to support@ccsoftware.ca. We’re happy to help.