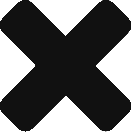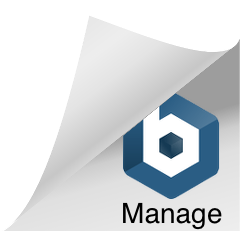Do you have a group of users who all need to use the same account settings but dread the thought of having to edit each account individually?
Do you need an easy and quick way to apply changes to many accounts at one time?
You can save a lot of time with the above tasks by using the Account Templates in MDaemon.
What is an account template?
An account template is a named set of account settings that is then tied to a Group in MDaemon. An account template can contain settings such as:
- permissions to access WorldClient and/or WebAdmin
- what the users are allowed to do while logged into WebAdmin
- set Quotas on email accounts
Once you have a template defined with the accounts settings of your choice we can then associate the template with a Group. Accounts are then added to the group and inherit the settings as per the template automatically.
Can I create a template with settings that newly created accounts will inherit?
Alt-N has already created a default template that newly created accounts will inherit settings from. Access the templates in MDaemon by clicking Accounts | Groups & Templates. Expand the Template Manager sub menu. Here you will see a template called New Accounts. Configure these options to your own personal preferences.
At the beginning you told me I could apply changes to many accounts at the same time. How is this done on accounts that are already created?
1. Create a new template by clicking Accounts | Groups & Templates. Select Template Manager on the left hand side and then click the “New template” button. Give the Template a meaningful name and click OK.

2. Configure all the settings for the new template by expanding it on the left hand side and click the Apply button, but do not press OK yet. We need to create a Group to associate the template with.
***Don’t forget to configure what settings the template will control by highlighting the name of the Template on the left hand side.

Since you can set what portions of the settings that the template controls you can create separate templates to just control “Mail” and “Web” services while another template controls Quotas as an example.
3. Select Group Manager on the left hand side and click the “New group” button. Give the Group a meaningful name and description. Click OK when you are done naming the Group.

4. Your newly created Group will now be listed under the Group Manager sub menu. Select the Group you created and look for the “Account template (optional)” drop down box. Select the name of the Template you created in Step #1. Click Apply but don’t click OK yet. One last step to go!
5. The last step to this process is adding users to be members of the Group we created. Select “Group Manager” on the left hand side and then highlight the Group you created. Now click the “Add or remove accounts from the selected group” button. Place a check mark beside each account you would like to add to the Group and click OK.
You’re done!
How can I find out if the accounts are now following the settings of the template?
Edit one of the accounts that you added to the Group. If, for example, you have configured a quota, select Quotas on the left hand side within an account’s properties. You should see that these options are all greyed out. They are greyed out here because these options are now controlled by the Template. Even though the options are greyed out you should still see the same values within the account’s properties compared to what you set on the Template.
Feel free to send us an email to support@ccsoftware.ca if you have any questions. We’re happy to help.