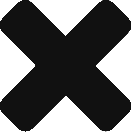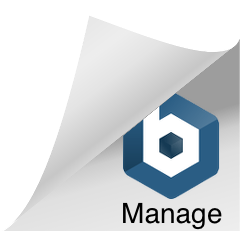We recently did a three part series entitled “Getting Started With SecurityGateway”. Did you miss it? Links to each part are below.
We recently did a three part series entitled “Getting Started With SecurityGateway”. Did you miss it? Links to each part are below.
The three part series was information for admins, but what about the end users experience?
Quarantine Reports – Every user on SecurityGateway has their own personal quarantine. Emails in the user’s quarantine can be emails that were flagged as spam but were not rejected, emails with certain types of attachments that the admin has chosen to quarantine (rather than reject outright), emails that have failed certain security lookups (SPF, DKIM), or maybe the email triggered a content filter rule created by an admin that is set to quarantine emails. Allowing users to manage their own quarantine leaves the admin to spend their time on more important tasks.
Users have two ways of accessing their quarantine. They can use a web based interface, or SecurityGateway can be configured to send the user an email at certain intervals that details the messages found in their personal quarantine. The user is shown who the message is From and To, with a Subject and Date. Each message has a quick link that allows the user to:
- release the message back to their inbox (they may see a false positive spam filter result)
- release the message to their inbox and add the sender to their Whitelist (labelled as Always Allow list in SecurityGateway)
- delete the email and add it to their Blacklist
- or delete all emails in the quarantine


To configure the quarantine options click the Setup/Users button in the bottom left hand corner and then select Quarantine Configuration under the Mail Configuration sub menu.

If you read our “SecurityGateway Getting Started” three part series we had SecurityGateway filtering and then sending the email to a back end Exchange 2013 server. The users in this case would use their Active Directory credentials to login to SecurityGateway’s web interface. This leads us to the next point of interest “User Options”. What can a user do, or change, while logged into SecurityGateway?
User Options – Found by clicking the Setup/Users button in the bottom left hand corner and then select User Options under the Accounts sub menu. Use these options to control what users can do, or change, while logged into SecurityGateway’s web interface. For example the admin can elect to give users the ability to manage their own quarantine settings. For instance, how often the user would like reports to be sent.

Below is a screenshot of options configurable by the user.

Remote POP Accounts – Sometimes users have external accounts (i.e. a GMail account) and they want to have this email simply shown in their standard email client. SecurityGateway can bring in this email, filter it (i.e. spam, virus, and content filtering), and then send it to the user’s mailbox on the back end email server (i.e. Exchange). By having SecurityGateway retrieve and filter email from these 3rd party accounts admins can ensure the email adheres to the company’s policy through filtering rules.
Branding and Custom Images – Found by clicking the Setup/Users button and select Branding/Custom Images under the System sub menu. When users access the SecurityGateway web interface they are greeted with their familiar company logo.

If you need any help or have any questions please send us an email to support@ccsoftware.ca.