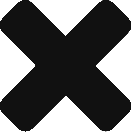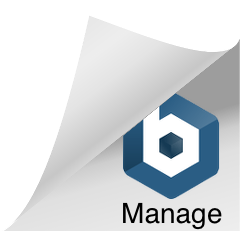The MDaemon Messaging Server® has had a tool for many years to help manage the queues, get user information, and provide an easy way to sort and view MDaemon logs. Today I would like to give a brief tour of this very useful tool.
The MDaemon Messaging Server® has had a tool for many years to help manage the queues, get user information, and provide an easy way to sort and view MDaemon logs. Today I would like to give a brief tour of this very useful tool.
How do I access the Queue and Statistics Manager?
This tool is found under the Queues menu in MDaemon and will load in it’s own separate window.

Now that we have this tool loaded I will detail it’s functionality per tab found at the top of the Queue and Statistics Manager.
Queue Page Tab
On this tab you have the ability to…
- Copy/move/delete messages between different queues.
- Copy/move/delete messages found in any gateways you may have configured in MDaemon.
- View Public Folders.
- Access MDaemon’s Quarantine.
- View users’ accounts (emails and folder structure).
In the bottom left hand corner select the queue you want to view and the emails found in the queue will populate in the top window. Below we see an example of looking at the Bad Queue and the options available to us by simply right clicking on the email.
TIP: you can use Shift and CTRL keys to highlight multiple messages, or press CTRL + A to select all emails.
After selecting to Copy or Move a message you will then get a popup window with possible destinations for the message. For instance copy/move the message to different queues, Public Folders, or users (found at the bottom of the list of options).
To view the contents of a user’s account select User Folders from the bottom left hand window. This will populate the field just to the right hand side with all the email addresses of the accounts configured on MDaemon. Select an account to view the account’s email and folder structure. Only email can be viewed with this tool.
TIP: double click any email and it will load in a Notepad window. This will show you the headers of the email and content in it’s raw form.
User Page Tab
Next up is the User Page tab. Here we can get information on how many messages each user has, how much disk space they are consuming, forwarding addresses, and the last time the account was accessed. Look to the bottom right hand corner for a Save button if you want to save this information to a text file.
TIP: if you double click a user you will automatically be taken to the Queue Page tab and the user’s account information is displayed.
Log Page Tab
Now on to my personal favourite tab. The Log Page tab. Here we can view SMTP, POP3, and IMAP logs. MDaemon will parse the log file you have selected and separate out all the sessions so we can then sort by the column headers at the top. This can make viewing the log files very easy.
TIP: double click any entry and MDaemon will produce a popup window of just that single session.
TIP#2: I most frequently sort by the From or To columns. After sorting the information the Queue and Statistics Manager preserves the Date column. So even though you have sorted by From or To the time is still chronological!
Report Page Tab
From our last tab here we can generate a configuration report. A report detailing how MDaemon has been configured along with plugins, version numbers, and license keys. This is a handy report to send to your support technician. This does not get used as much any more with all the easy access to remote connectivity tools. Most of the admins we deal with save time by just allowing us to remotely connect using pieces of software like Supremo, TeamViewer, or VNC.
Click the Save button in the bottom right hand corner to save this information to a text file.
If you have any questions please send us an email to support@ccsoftware.ca.