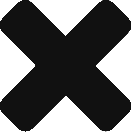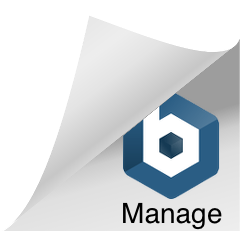Last year we posted a blog article on how to configure Cerberus to send an email notification when a new file is uploaded. One of the problems you may have faced is when a user uploads 20 separate files you received 20 emails. One for each uploaded file!
Last year we posted a blog article on how to configure Cerberus to send an email notification when a new file is uploaded. One of the problems you may have faced is when a user uploads 20 separate files you received 20 emails. One for each uploaded file!
As usual the developers of Cerberus are constantly striving to improve the software. With the release of Cerberus v7 we can now send a summary of the files uploaded rather than one email per each file uploaded!
Before we can start creating the email notification we first need to ensure that statistics logging is enabled. The creation of the summary email relies on the statistics logging so it knows what files were uploaded.
Configuring Statistics Logging
The first step is to get a database server installed. According to the developers the below databases are currently supported.
- Microsoft SQL Server 2012 LocalDB
- Microsoft SQL Server 2012 Express
- Microsoft SQL Server 2012 Enterprise
- MySQL Server 5.2 and higher
I personally used an older pre-existing Microsoft SQL Express 2005 installation with no apparent issues. I was able to do this because the server is an older 32 bit server. Although for this article we will be installing and using MS SQL Server 2012.
If you are running Cerberus FTP Server 64 bit then you must use a 64 bit version of the database software. (Farther down are helpful links to install the latest Microsoft SQL Server 2012 for use with Cerberus.)
Installing Microsoft SQL Server 2012
The quickest and easiest database option is Microsoft Server 2012 LocalDB. LocalDB is a light-weight, embedded database option from Microsoft that is suitable for local, low-utilization database traffic. It has a relatively small footprint, and installs quickly. You will also need the Microsoft SQL Server 2012 Native Client ODBC driver for connecting to LocalDB. Links to both products are below.
If you are running the 64-bit version of Cerberus FTP Server, make sure you download and install the x64 version of SQL LocalDB and the cooresponding x64 SQL Server 2012 Native Client driver.
For The 64 Bit Version of Cerberus FTP Server
Microsoft SQL Server 2012 LocalDB x64 (for 64-bit Windows)
SQL Server 2012 Native Client (64-bit)
For The 32-Bit Version of Cerberus FTP Server
Microsoft SQL Server 2012 LocalDB x86 (for 32-bit Windows)
SQL Server 2012 Native Client (32-bit)
After installing SQL Server 2012 LocalDB and the SQL Server 2012 Native Client, you can go to the Server Manager’s Reporting page and select the SQL Server Native Client 11.0 driver.
Selecting A Database
We are now ready to configure Cerberus to start logging statistics.
- Open the Cerberus FTP Server GUI and click the Configure button at the top to open the Server Manager.

- Select ‘Reporting’ on the left hand side, place a check mark beside “Enable Statistics Collection” and then select the appropriate driver for the database you are using.

- Enter the username and password for an account that can access the database and click the Connect button. If all is good with the connection you can then click the “Create Tables” button.

- Click the Save button at the bottom to save the configuration.
Creating The Email Notification Rule With A Summary Of Files Uploaded
Let’s get to creating our rule.
- Open the Cerberus FTP Server GUI , click the Events button at the top, and then click the Add/Edit button.

- Click the New Rule button in the top right hand corner.
- On the “Add a New Rule” popup window select “Logoff Event” from the Rule Type drop down box and give the rule a name. Click OK when you are done.

- Under Event Matching Conditions select “Match If All Filters Match (AND)” and then from the Rule Variables drop down box select “{{U}} “Username” String”.

- From the drop down box right below “Rule Variables” select “Equals” , enter the username in the field just to the right hand side, and then click the green plus (+) symbol to add the variable.

- Under “Perform these Actions” access the top left drop down box and select “Email Session Report”. Fill out the needed information and click the green plus (+) symbol when you are done.

- Click the Save button at the bottom to have your rule created.
How do I find out if I am eligible to update my CerberusFTP Server installation?
You can quickly find out if you are eligible to update your CerberusFTP Server installation by opening the Cerberus GUI and then click Help | About Cerberus FTP Server. Look for your “Support End Date” value. Here we can see our upgrade protection is valid for another 113 days. During this time all updates can be installed for free.

If you need any help with renewals please contact our Sales department at sales@ccsoftware.ca or give us a call at 519-633-9551.